GUÍA RÁPIDA
- PUESTA EN MARCHA
- RECARGAR SALDO CON UN SOLO CLICK Y COMPRAR A CRÉDITO
- CÓDIGO "QR" DE LA CUENTA DEL USUARIO PARA IDENTIFICARLA EN EL LECTOR DEL KIOSKO
- SERVICIO DE ATENCIÓN AL CLIENTE, SUGERENCIAS Y TELÉFONO...
Datos necesarios para la puesta en marcha de la APP Smarket:
- Cuenta de usuario. La misma cuenta que el usuario utiliza para identificarse en el kiosko.
- Asociar a la cuenta de usuario tarjeta de crédito, utilizando pasarela bancaria de Caixabank.
- PUESTA EN MARCHA de la App "Smarket".
1.1 Descargar e instalar "Smarket" de Play Store.
1.2 Configuración y puesta en marcha de "Smarket".
1 - Pulsar el botón "Escanear código QR de su market".
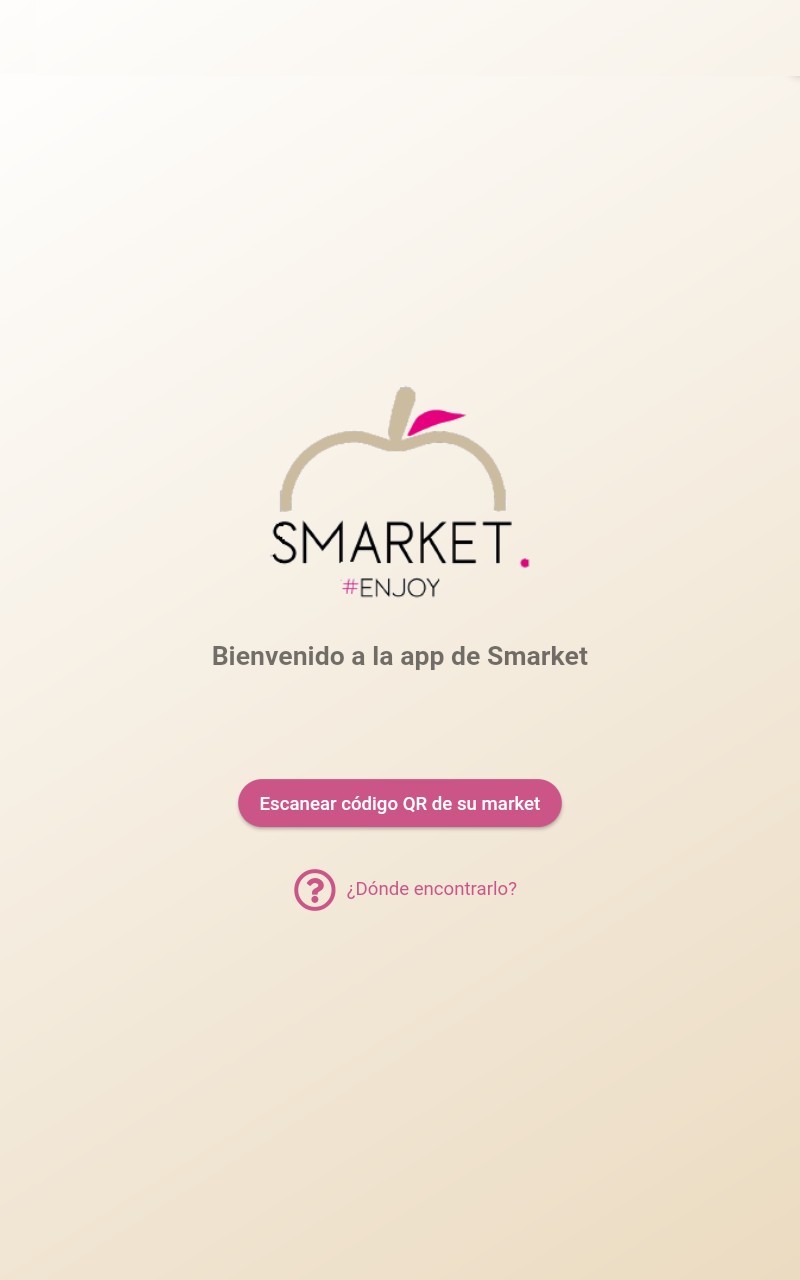
2 - Capturar el "código QR" del Smarket situado en la parte inferior derecha de la aplicación en el tablet del kiosko del Smarket.
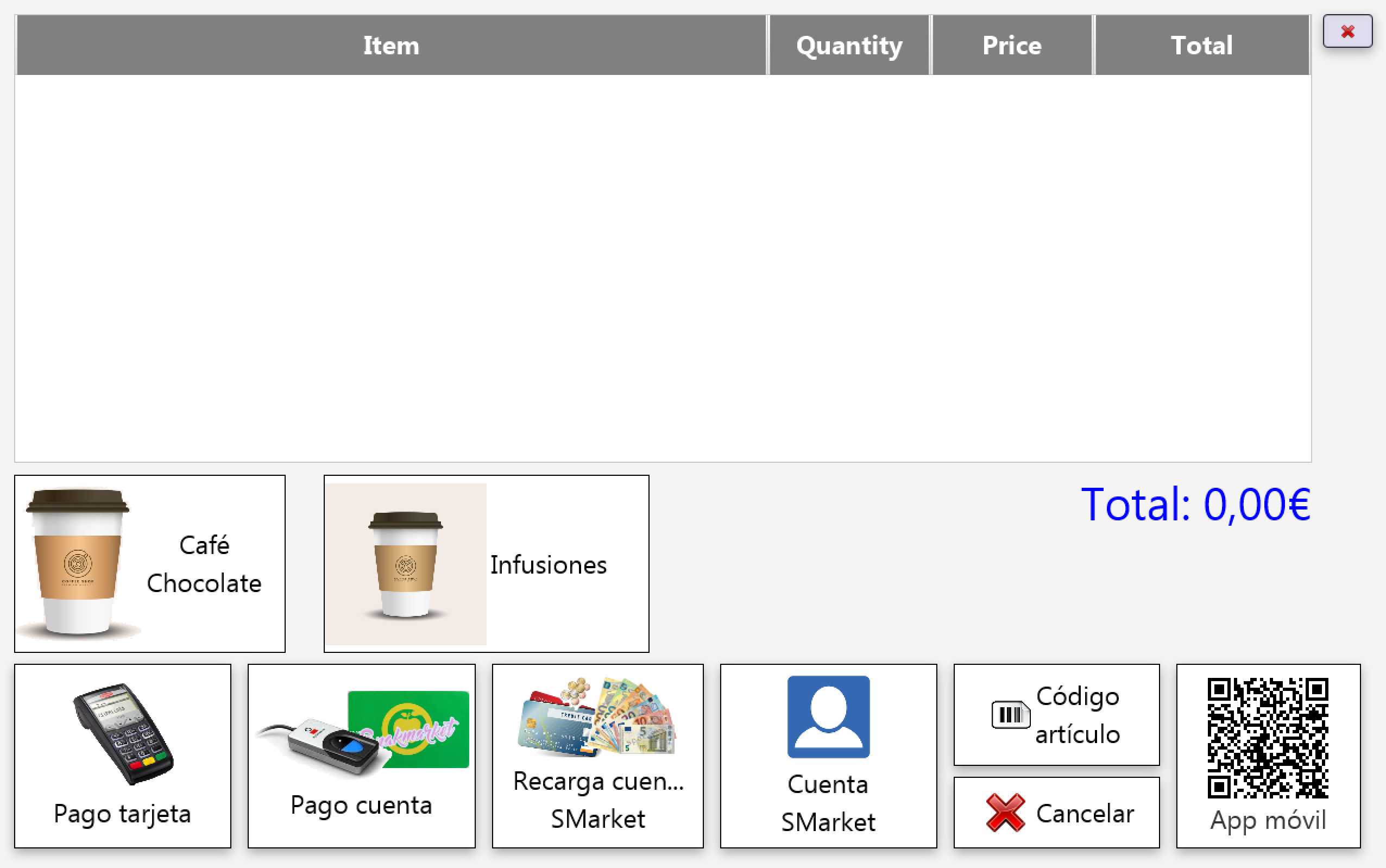
3 - Enfocar y encuadrar con una distancia de 15 cm hasta el reconocimiento del código.
1.3 Creación de cuenta.
Configuración de la cuenta Smarket de usuario.
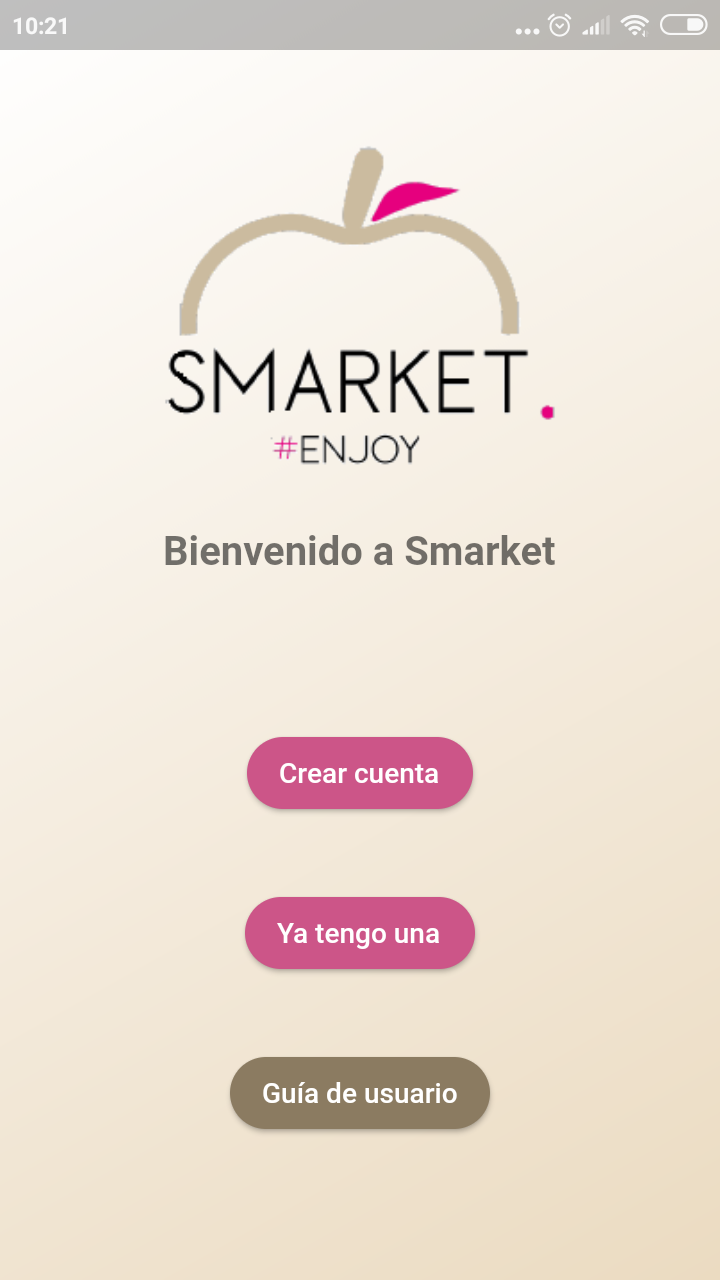
"Crear Cuenta" o "Ya tengo una".
Introducir la cuenta de usuario utilizada en el kiosko (usuario y contraseña).
En el caso de nuevo usuario, pulsar "Crear cuenta".
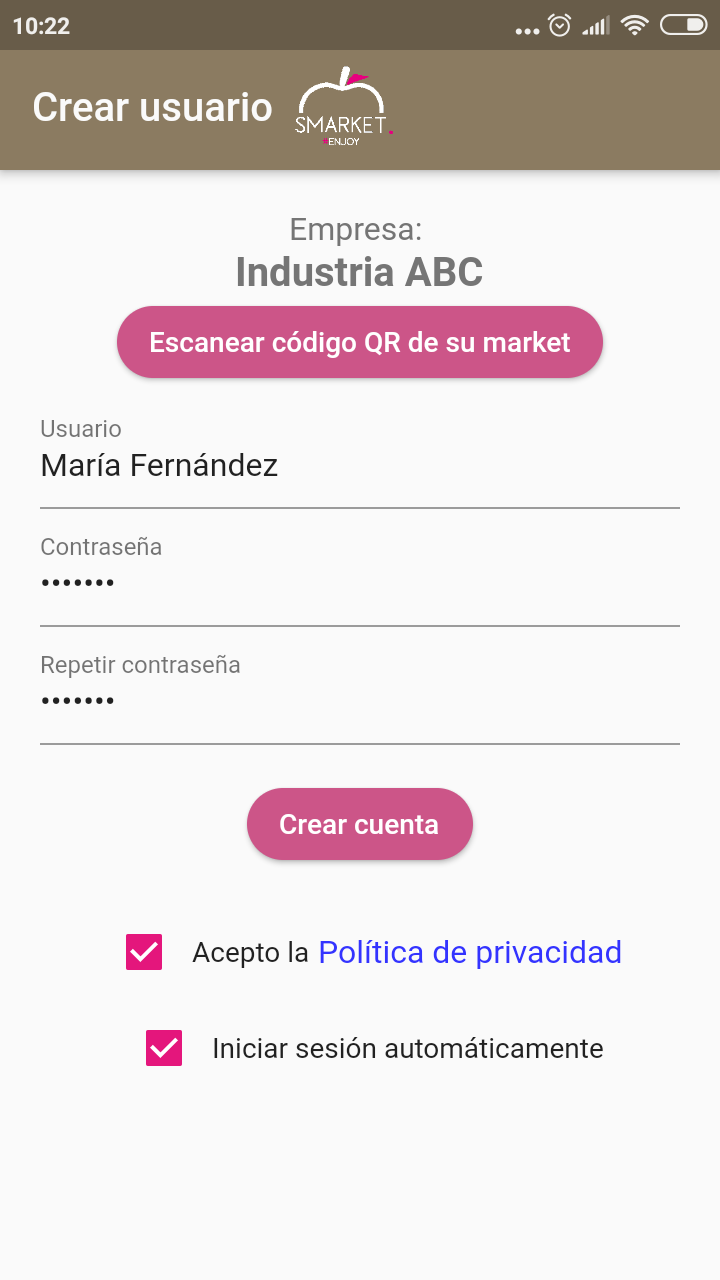
Introducir los datos de identificación del usuario y elegir una contraseña.
Marcar la opción "Acepto la política de privacidad".
Pulsar "Crear cuenta" para finalizar la creación de usuario.
Marcar "Iniciar sesión automáticamente" significa que si el usuario cierra la aplicación (sin cerrar sesión a través del menú) luego se abrirá sin pedir identificación.
- RECARGAR SALDO Y COMPRAR A CRÉDITO
2.1. Las compras se cargarán directamente contra el saldo de la cuenta del usuario en el Smarket. La cuenta se puede recargar, bien en el kiosko con los métodos allí disponibles, o bién con tarjeta de crédito con el botón "Recargar saldo" de la ventana "Cesta de la compra".
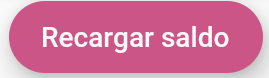
2.2. Registrando una tarjeta en "Registrar tarjeta y compra a crédito" puede comprar a crédito, tanto en el kiosko como a través de la APP; teniendo saldo negativo en la cuenta Smarket. El saldo negativo, en su caso, se cancelará automáticamente cuando alcance 20 euros y los días 15 y el último de cada mes, sin perjuicio de que pueda continuar usando los medios de pago del kiosko para recargar la cuenta.
2.3. Le informamos que los detalles de su tarjeta de crédito no pasan por nuestro sistema ni guardamos ningún tipo de dato de su tarjeta, ya que estos se insertan directamente en la ventana de la pasarela bancaria "Global Payments de CAIXABANK" que es llamada y se inserta en la APP cuando se registra la tarjeta.
2.4. Para registrar la tarjeta se debe marcar en la pasarela bancaria "Guardar detalles tarjeta" y se le hará un cargo automatico de 10 céntimos de euro que se abonarán en su cuenta Smarket para verificar la tarjeta, excepto si el usuario está recargando otra cantidad al registrar la tarjeta.

2.5. Cesta de la compra
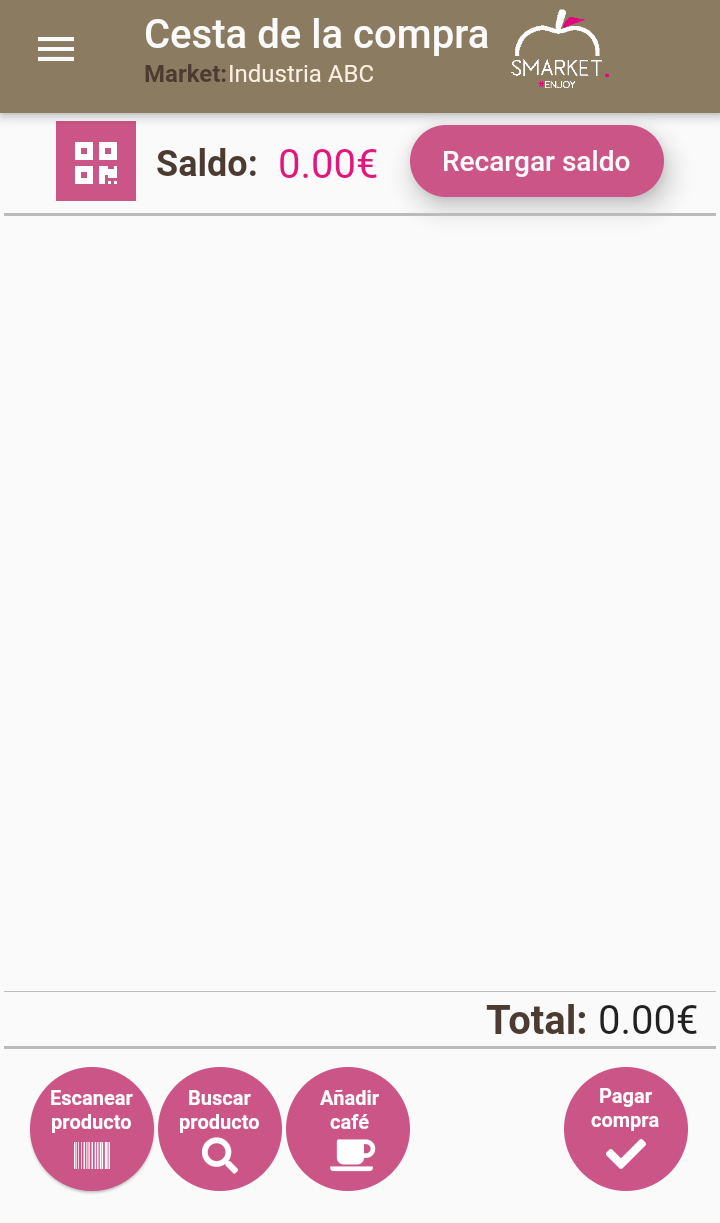
2.6 Recarga manual de saldo en la cuenta Smarket.
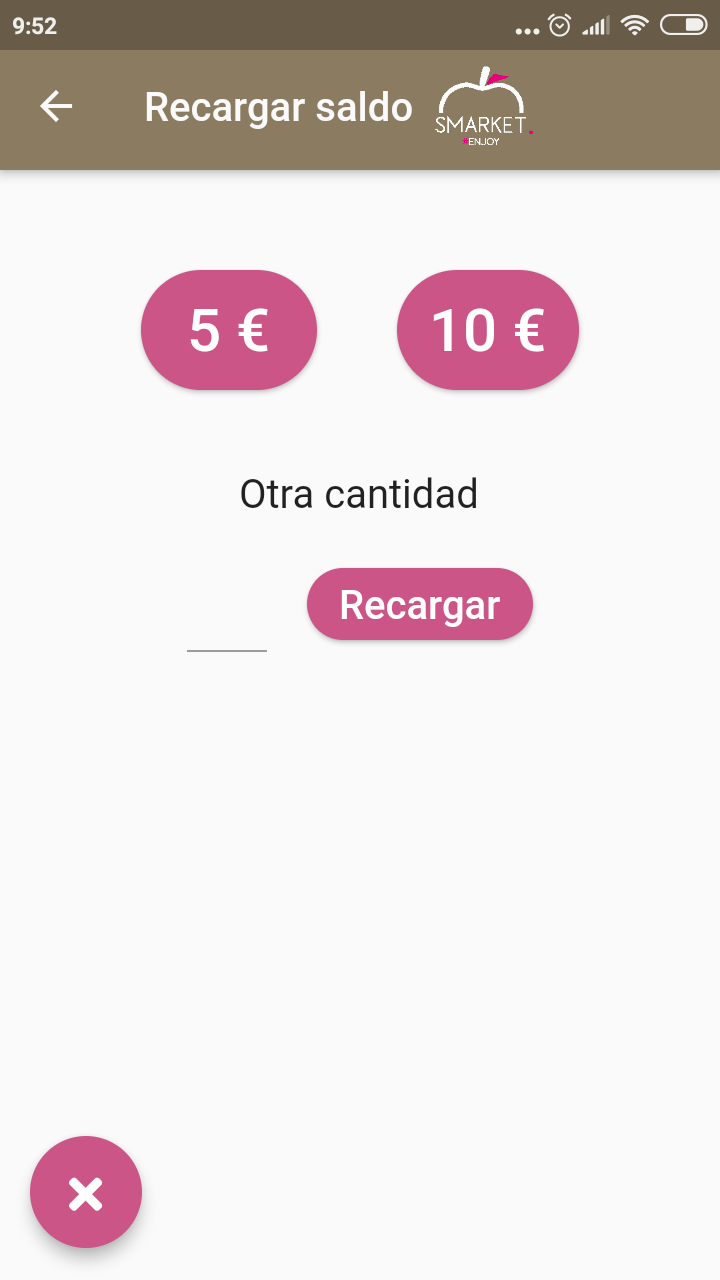
Desde esta ventana puede recargar manualmente el saldo de la cuenta del uusario en el Smarket con cargo a una tarjeta de crédito, si ya está registrada será con un solo click y si no tendrá que introducir los detalles de la tarjeta en la pasarela bancaria "Global Payments" de CAIXABANK.
2.7. Introducir datos de tarjeta de crédito en la pasarela bancaria

La ventana de la pasarela bancaria es propiedad de "Global Payments" de CAIXABANK y es llamada e insertada, bien en el proceso de "recargar saldo", o bien directamente desde "Registro de tarjeta y comprar a crédito" del "Menú" del APP. Los datos se introducen directamente en la pasarela bancaria y no pasan ni son guardados en nuestros sistemas.
Si se marca "Guardar detalles de tarjeta" quedará registrada y entonces podrá "recargar saldo" en su cuenta Smarket con "un solo click" y además, si la selecciona para "Comprar a crédito" en "Registro de tarjeta y comprar a crédito" del "Menú" de la APP podrá comprar con saldo negativo en su cuenta Smarket.
2.8. Realizar compra.
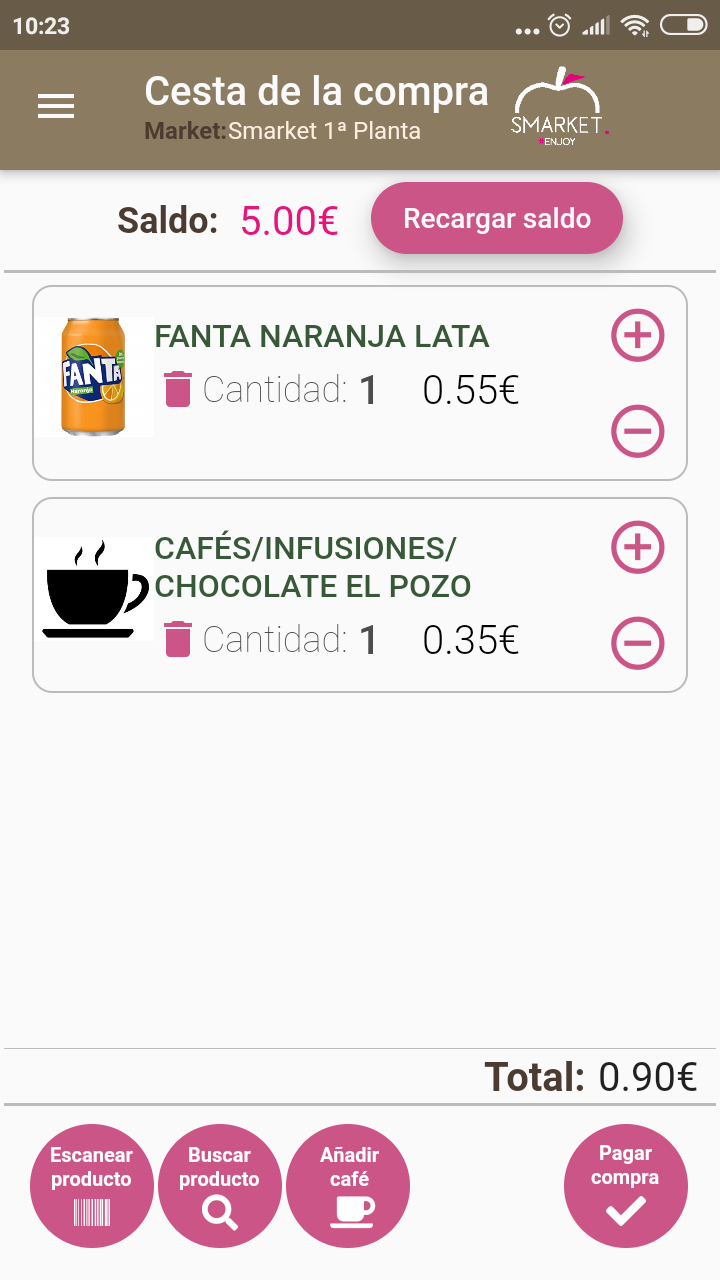
Añadir productos a la cesta de la compra utilizando los botones inferiores:
El botón "Escanear producto" abre la cámara para escanear el código de barras del artículo.
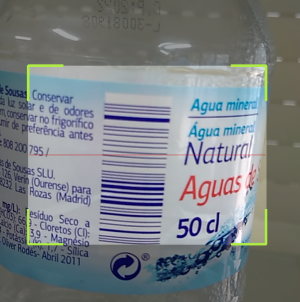
El botón "Buscar producto" permite filtrar por nombre (completo o no) o por código de producto (completo o no).
El botón "Añadir café" es una opción rápida de compra de café.
2.9. Pagar compra.
Al pulsar el botón "Pagar compra", en caso de que su empresa tenga varios Smarkets, se pide confirmación del Smarket donde se va a realizar la compra. La finalidad es que nuestro servidor conozca lo que hay que reponer en cada Smarket para que no falte producto.
Al pulsar el botón "aceptar" se muestra el importe a pagar, saldo previo y saldo final y se pergunta si "aceptar" la compra.
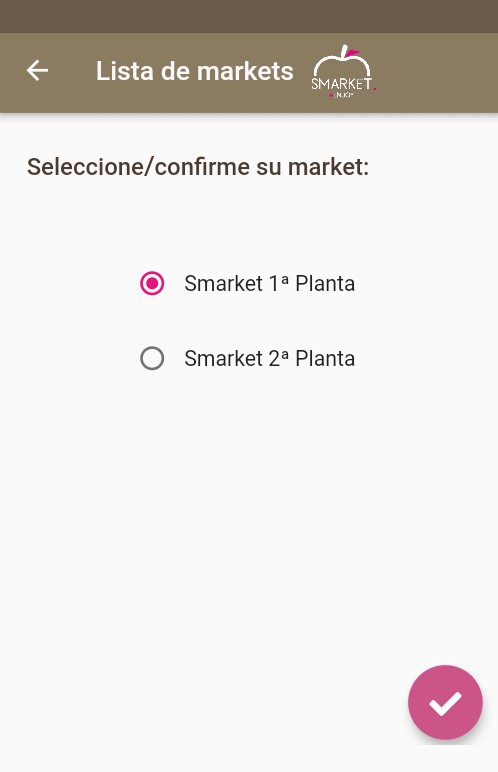

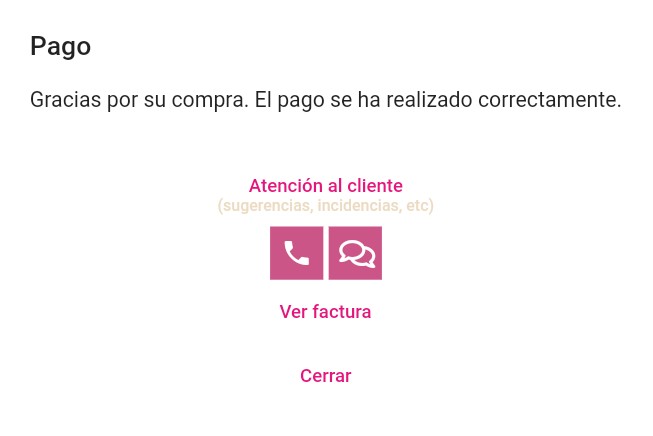
Una vez aceptada la compra, la aplicación informa del pago realizado, y ofrece opciones para descargar la factura o contactar con atención al cliente.
2.10. Menú del App Smarket.
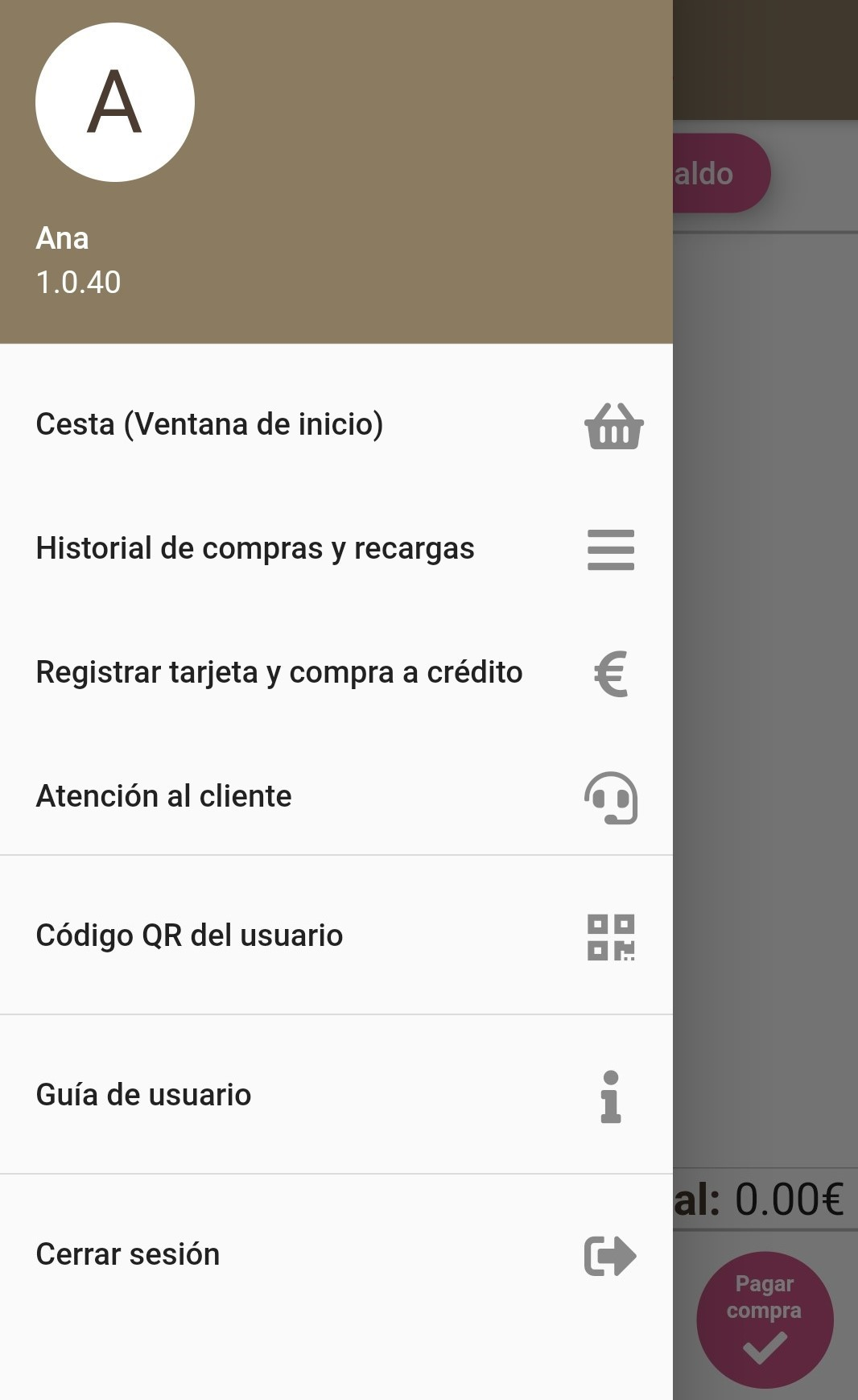
Permite el acceso a las distintas funcionalidades de la APP:
- Historial: contiene la información de recargas y compras realizadas.
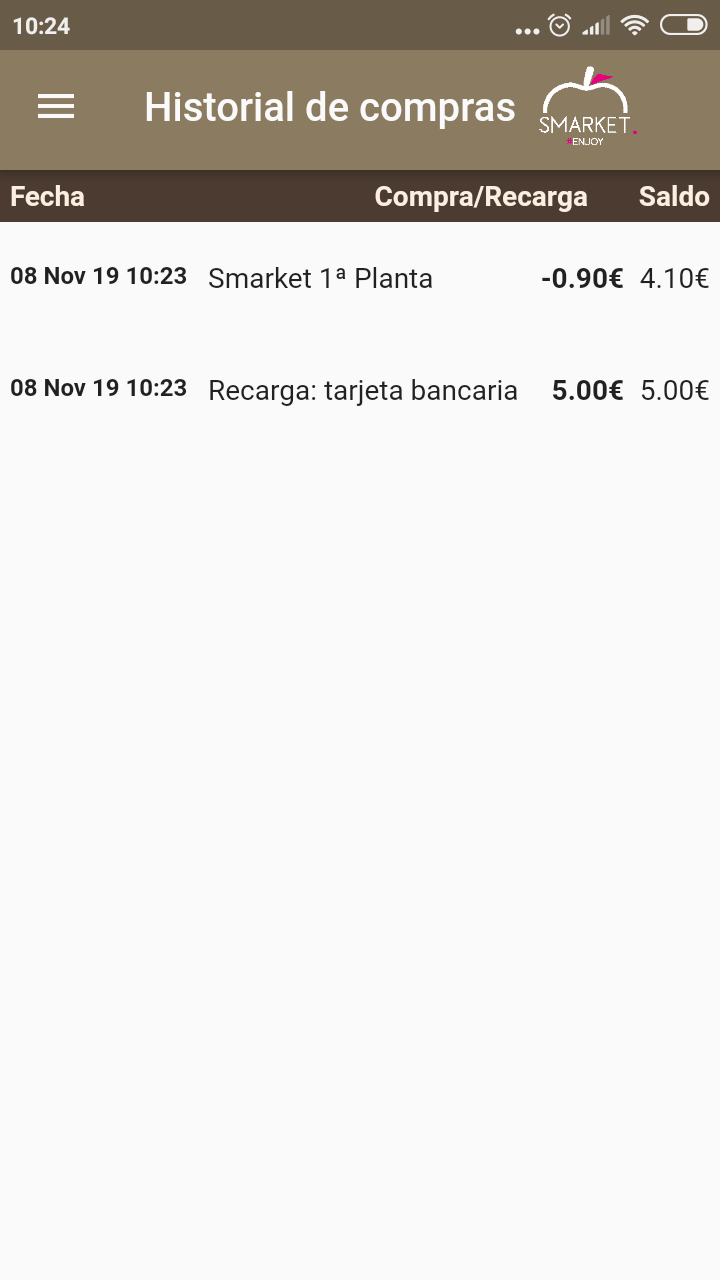
- Registrar tarjeta y comprar a crédito. Ver apartado 2.
- Atención al cliente. Ver apartado 4.
- Código QR del usuario. Ver apartado 3.
3. CÓDIGO "QR" DE LA CUENTA DEL USUARIO PARA IDENTIFICARLA EN EL LECTOR DEL KIOSKO.
El usuario puede identificar su cuenta en el lector de códigos del kiosko, acercando la pantalla de la APP que muestra el código "QR". Es una alternativa a la identificación mediante huella digital o tarjeta de proximidad.
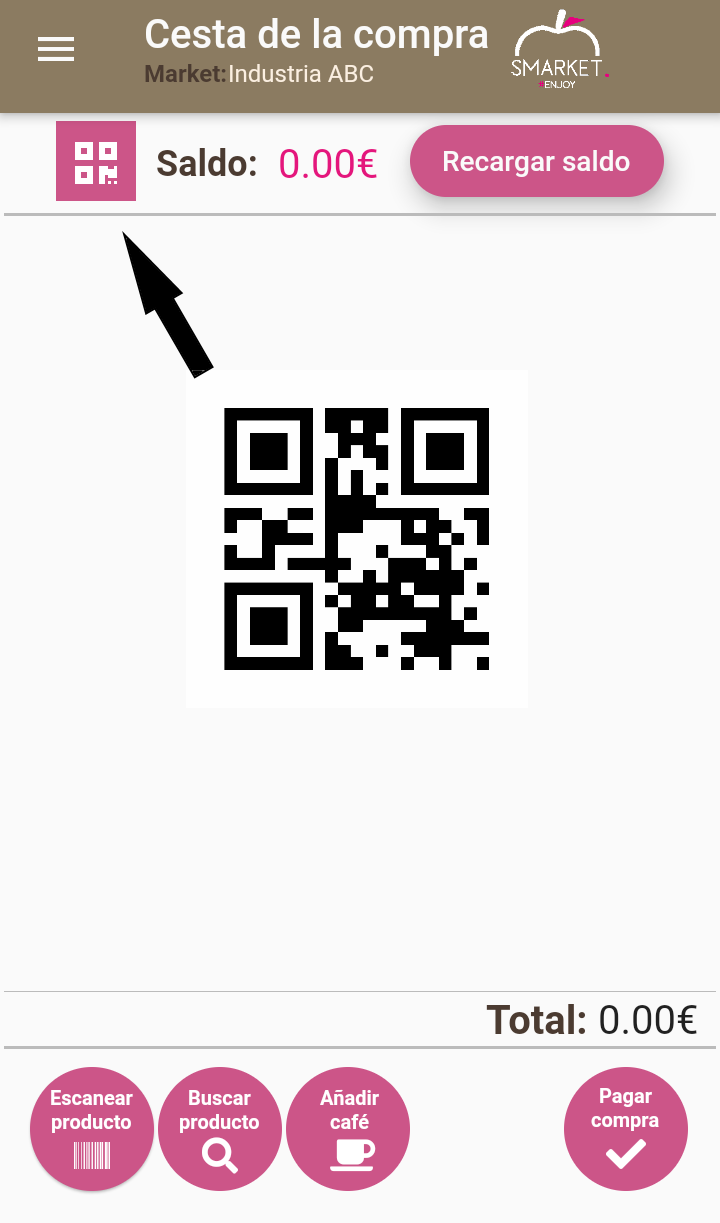
El código "QR" del usuario es seguro porque cambia continuamente e incorpora la fecha, hora y minuto en que se crea y está encriptado. Por ello, las fotos y capturas de pantalla del "QR" caducan rápidamente.
4. SERVICIO DE ATENCIÓN AL CLIENTE, SUGERENCIAS Y TELËFONO...
Permite enviar mensajes de incidencias y sugerencias que serán atendidos por nuestro personal y permite el acceso rápido al teléfono de incidencias. Siempre se agradece tener sugerencias del usuario para mejorar el servicio.
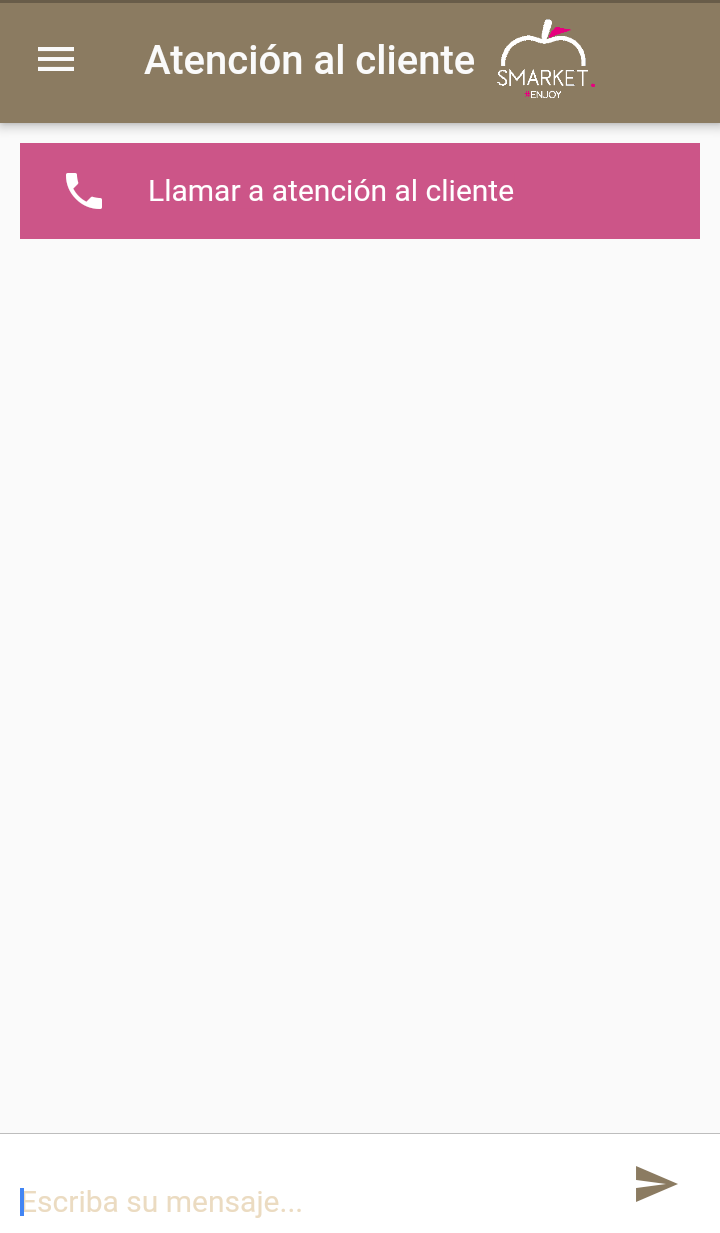
Use la opción superior de "Llamar a atención al cliente" para contactar telefónicamente.
Desde la parte inferior puede contactar a través de mensajería.